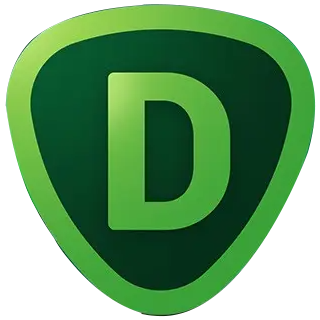

突破性的图像降噪
随时随地拍摄
恢复真实细节
选择性应用降噪
快速消除照片中的噪音
只需从您的桌面,图像文件夹中导入多个图像,或从Lightroom库中拖放即可快速进行批处理。将批量设置应用到相似场景中的所有图像以进行快速处理,或者单张图像或少量图像,然后在完成批处理之前对这些图像应用不同的设置。我们简化了降噪的每个步骤,因此您可以在工作流程中跳舞。
DeNoise旨在保留尽可能多的图像细节,并让您有机会按照您的意图锐化细节,以获得清晰清晰的照片。
色度噪声很容易识别为照片上出现的那些讨厌的色斑。色度滑块可让您定位和消除这种特定类型的噪音。
该图像是在下雨天拍摄的,DeNoise AI是唯一经证实可将雨水与图像噪声区分开的降噪应用程序,可以将其专业移除,但仍保留细节。
Topaz DeNoise AI汉化版使用教程

点击右下角的蓝色“应用”(Apply)键,这时插件会进行计算并对图层进行降噪,这个过程持续约3-4钟。现在我们分别打开这三个图层:降噪前的原片、Dfine2、Topaz 细节,把它们放大到200%来做一个比较(绿色方框):
1. 原片满是噪点,纹理也由于对比度低而不够清晰
3. Topaz 在焦内的鱼身纹理、细节清晰无噪点,纹理清晰度超过原图;焦外的背景干净无噪点,纹理则被弱化了;这是充分利用了人工智能的算法,对焦内和焦外的的内容识别来进行判断,从而进行不同幅度的除噪和细节强化。
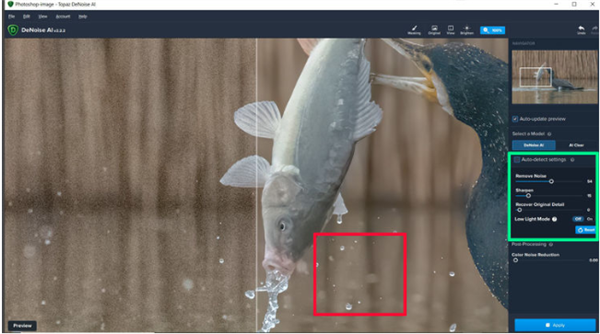
我还是先用同样的设置降噪,然后手动把降噪幅度加强,把锐化幅度减低,直到在预览图里之前被强化的局部细节(红框内)被钝化,纹理与背景中的其他地方统一了,但是我们也可以看到鱼身上的纹理清晰度降低了,这不要紧,这个图层中我们需要的只是背景。(注意我手动改变这些设置时,我之前选的“自动侦测设置”就自动被取消了。)

把Topaz背景图层放在Topaz细节图层上面,用Photoshop中的“目标选择”工具选取鱼和鸟作为选区,然后在Photoshop面板的顶部“选择”下拉菜单里选择“反选”,这样选区就变成了除鱼和鸟之外的背景,然后在图层工具栏里点击“添加蒙版”,这样上面的背景层就被保留住,而鱼和鸟的部分就被隐藏透明,让下面细节层的鱼和鸟显示出来,我们再合并所有图层,就完成了背景和主体的合并。
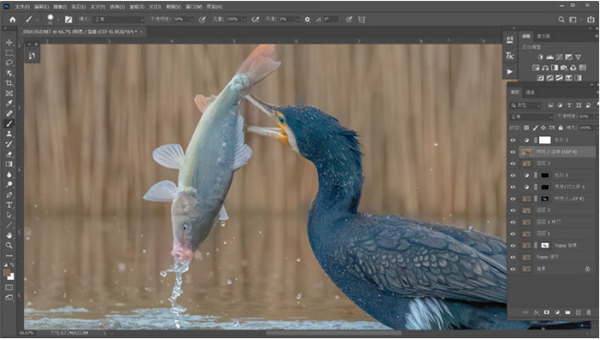
这张ISO 20000的片子的画质和清晰度非常好。

原图中的鸟眼边缘并不是很清晰,高ISO的噪点在这么高的放大比例上造成“渣感”。而Topaz的降噪图层中,人工智能准确地识别并修补了鸟眼的边界和纹理,明显提高了清晰度。
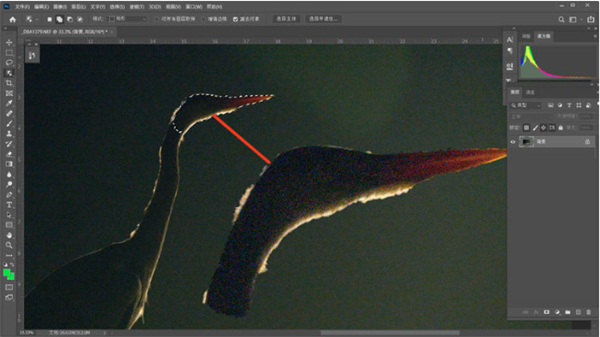
这张原片低曝了,注意它的直方图几乎完全在左边。鸟头背光暗部提亮后充斥着大量的红绿蓝色的颜色噪点,这是成像时没有纪录足够的数码信息的标志;这样的片子即使我们用Topaz DeNoise AI处理,也是无法还原出细节的:
1、如何通过Lightroom访问DeNoise AI?
- 参考→外部编辑
- 接下来单击预设下拉菜单并选择“将当前设置保存为新预设”并输入名称DeNoise AI。
注意:要保存回Lightroom,您必须“文件→保存”才能保存。不要使用“另存为”选项。
噪音等级:噪音等级确定DeNoise AI应该尝试从图像中删除多少噪音。
如果看起来软件过度校正了图像,则“还原细节”允许您细化图像的细节以获得更逼真的外观。
为了获得最佳效果,您应该在编辑过程的最初阶段使用DeNoise AI。我们发现消除噪音作为第一步不仅有利于接下来的工作流程,而且因为在大多数编辑过程完成后消除噪音可能会导致意外结果,因为它会尝试处理图像中的各种编辑调整。
Topaz DeNoise AI提供了一个工具,可让您选择何时处理预览图像。为“自动更新预览”选项选择“否”。在此之后,只需单击“更新预览”按钮即可重新处理图像。
Topaz DeNoise AI汉化版更新日志
2、修正了各种文件列表视图的奇怪之处
4、修复了在某些情况下选择任意行而不是不正确保存所有内容的问题
6、修正了在导出时将亮度模式保存为暗图像的问题
8、修正了不能多次运行插件重新安装程序的问题
<span style="font-family:"">9、将各种切换按钮更改为正确的蓝色
