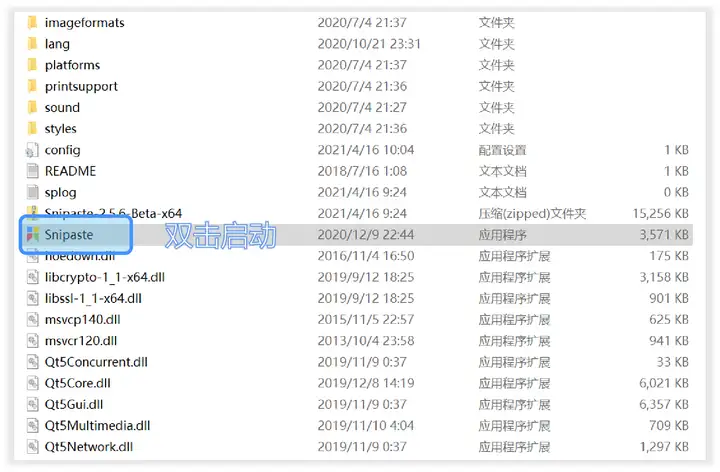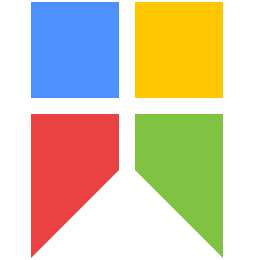
有没有这样的经历?
你常常用qq或者微信来截图,但是有一天你不小心把对话框里的截图误发出去……直接“社死现场”。

如果你又用不惯系统自带的截图,那么Snipaste可能就是命定的救星了!
Snipaste打开后会自动停留在右下角的任务栏,图标风格和win系统的风格十分类似,开机启动毫无违和感:

看看这丝滑的截图方式:

作为一个截图软件,功能非常全面:
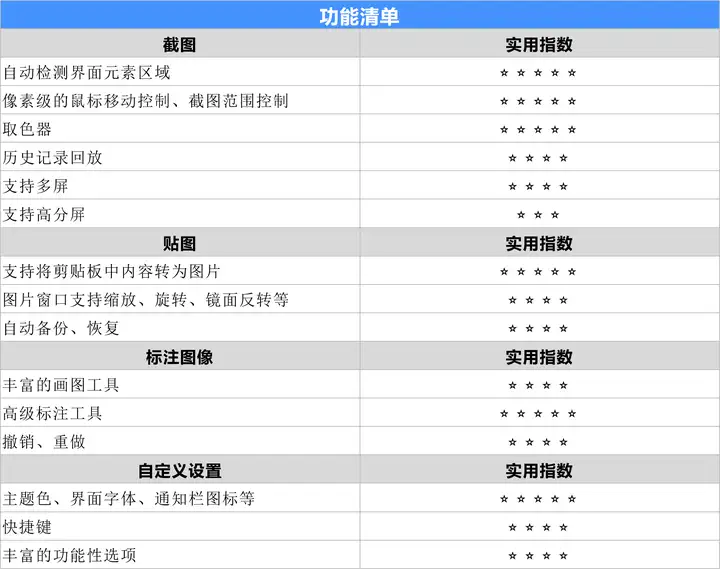
介绍几个最好用的功能:
使用Snipaste截图主要有两种方式:
使用快捷键截图,点击键盘上的【F1】键,即可进入截图页面
鼠标左键点击任务栏上的snipaste图标进入截图页面
两种方式都可以通过点击鼠标右键退出截图。
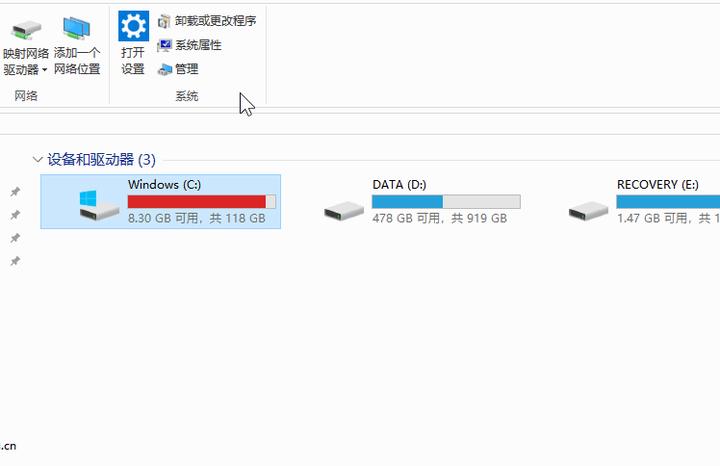
右击Snipaste图标在弹出的菜单中选择【首选项】。在【首选项】菜单中,我们可以依据个人使用习惯对Snipaste做出相应的设置更改,在每一个具体设置项的页面底部都有【恢复默认】选项。
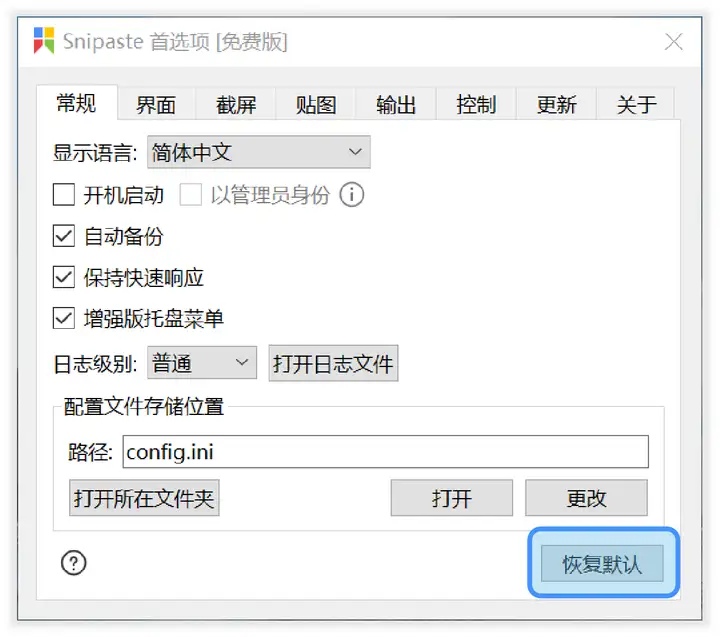
在【输出】设置中,图像质量选项,数字输入范围为-1~100,输入的数字越大,保存的截图质量越高。
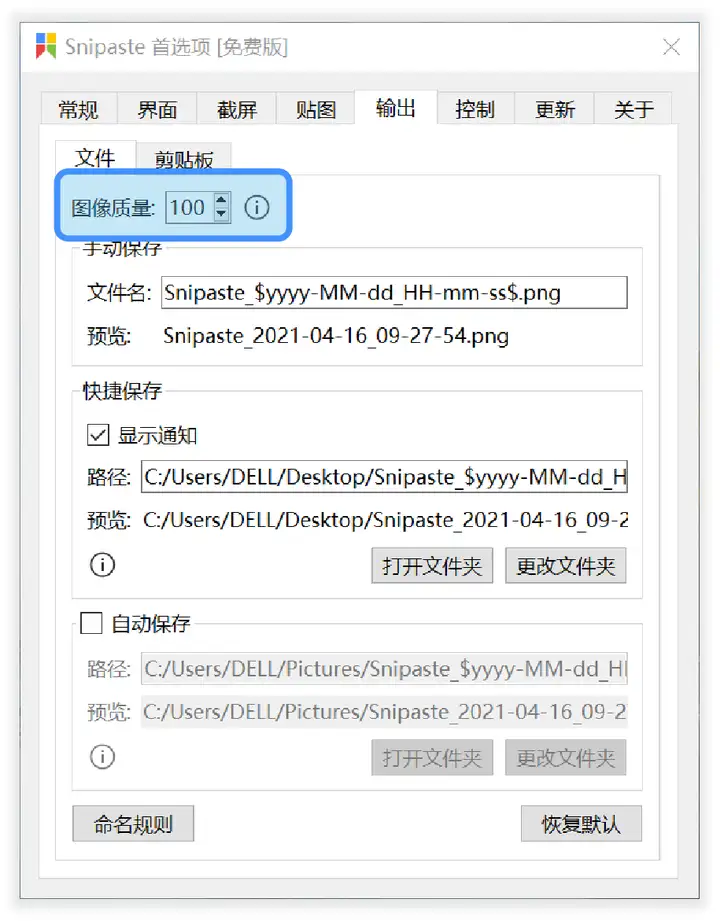
拥有丰富的画图工具:矩形,椭圆,线条,箭头,铅笔,马克笔,文字
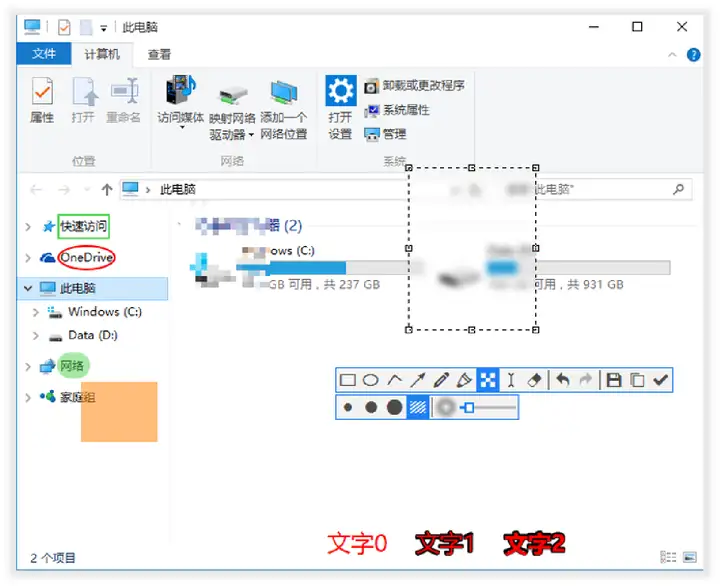
高级标注工具:马赛克,高斯模糊,橡皮擦
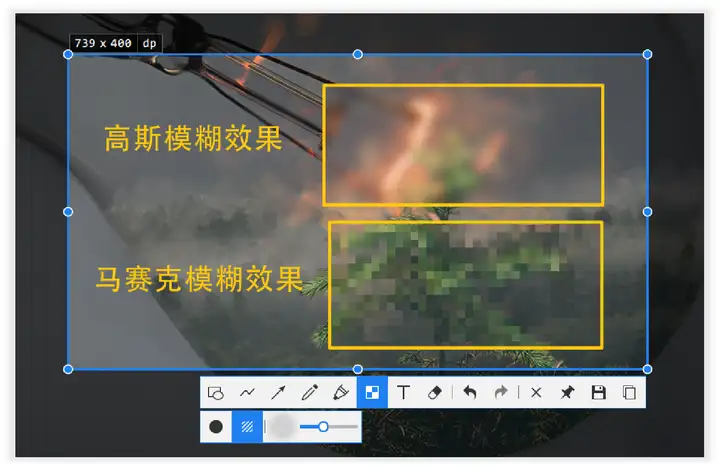
荧光笔、模糊效果、橡皮都加入了矩形选区,再也不需要一点一点涂了!

进入截图界面,按下 【,】和【 。】两个键,可以查看之前截过什么图
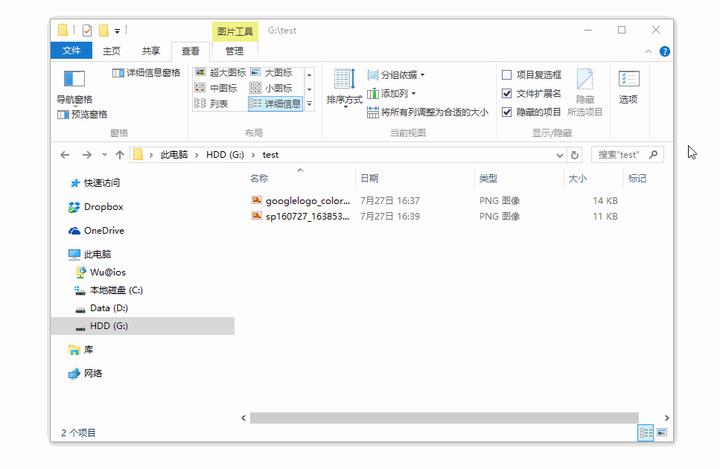
因为是快捷键操作,动图可能一次看不明白,多看几次就懂了(狗头)
这个功能真的太太太好用了!
通过快捷键(默认 F3)\ 鼠标中键单击托盘图标 \ 截图时选择贴到屏幕均可实现贴图。
这种类似于多窗口工作的模式就是来自于贴图功能,你只要截图后,按下默认快捷键 F3,就可以将截图快速贴在桌面上。写文章时,所有查阅的资料都放在一个页面里,不用浏览器、Word来回切换
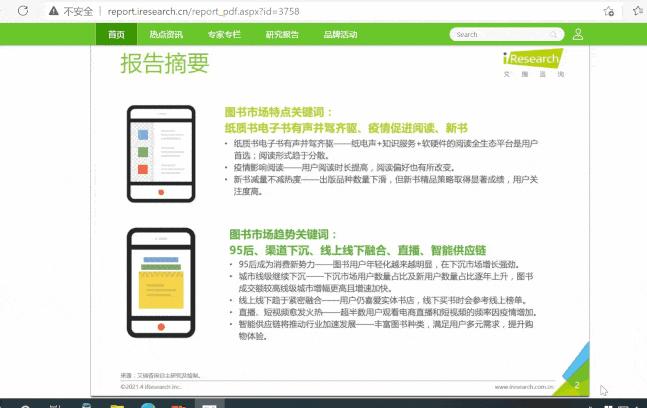
还省下了截图→保存图片到桌面→打开图片(不少打开图片的软件不会自动适应图片大小)→调整图片软件的操作
只需要截图再贴图到桌面,等待相关操作完成,取消贴图即可,而且贴图是置顶的。
高端操作:程序员敲代码的时候,就可以用贴图把需要调整的代码块贴在旁边,一目了然:
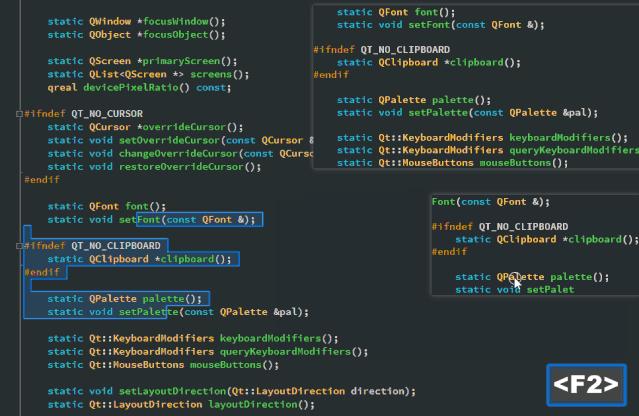
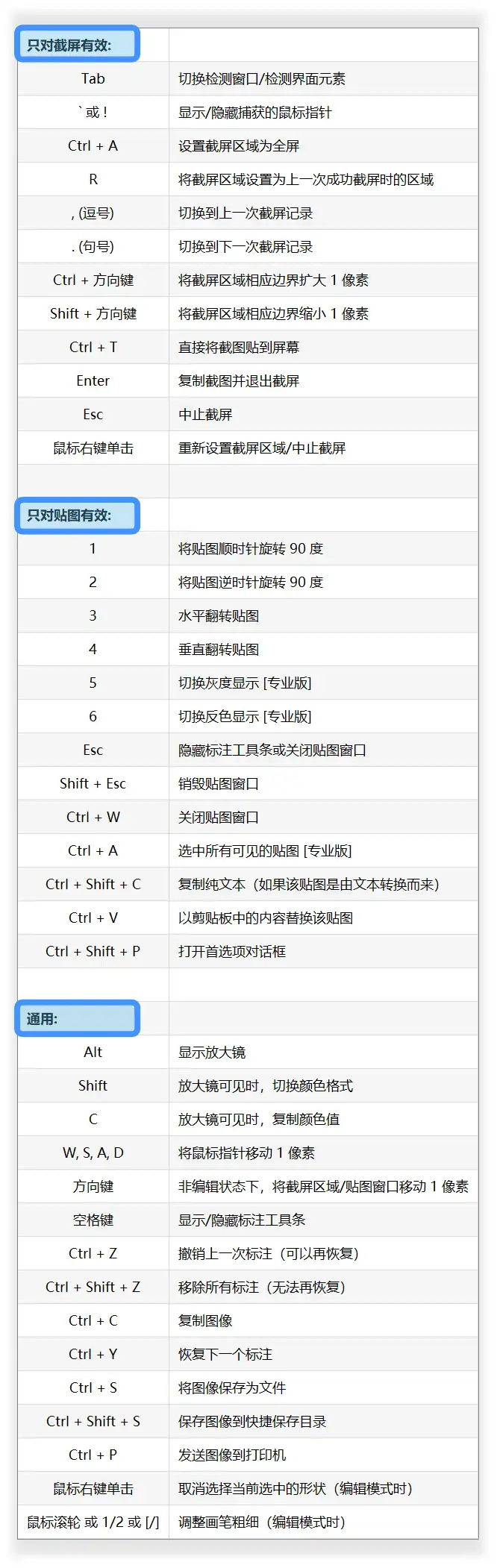
Snipaste官网地址:https://zh.snipaste.com/
跨平台应用,支持 windows,macOS,Linux(正在开发)
windows:从微软应用商店 获取或者从官网下载最新版本
macOS :通过 brew cask install snipaste 快速安装
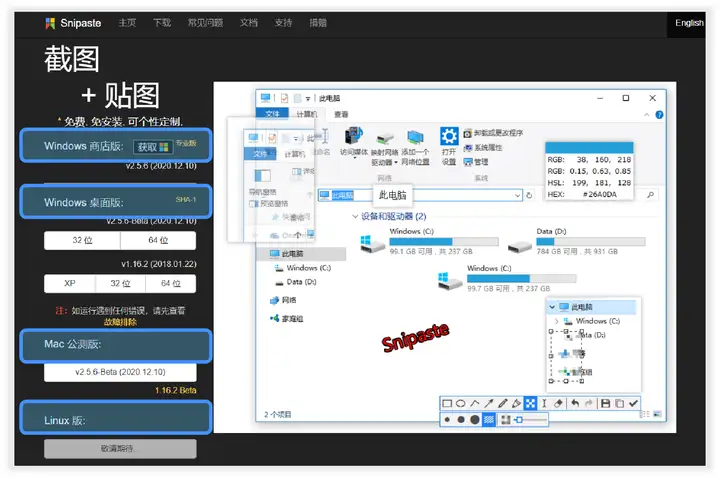
在官网下载软件压缩包,解压后即可直接使用,不用安装!进入解压到的文件夹点击Snipaste.exe(如图)即可启动软件