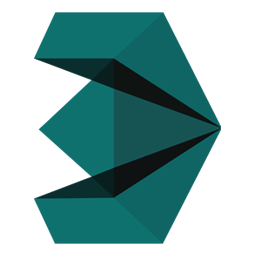
GhostTown可以在3Dmax2012-2017中创造城市环境的工具,可以制作高层建筑,道路工具作基本道路布置,有着容易的材质系统,添加纹理,他们将被随机分布,渲染也非常快。
Ghost Town城市环境创建工具支持:3D Max 2012 2013 2014 2015 2016 2017
GhostTown使用NodeEditor编辑器[类似于节点编辑器]可以创建复杂的外观,做好的部分可以保存为预设,以便于其他项目使用,材质可以保存在材质库中,并直接分配在立面项目中。
3DMAX插件GhostTown是一款专为3dsmax用户设计的城市创建插件,它可以帮助用户轻松快速地生成真实的城市模型。用户可以使用内置的模型进行创建,并可以自定义摆放方式。虽然这是lite版本,即精简版本,但在功能上可能没有完全版那么强大,但仍然是一个非常实用的插件。

第一步,生成地形的步骤~
如果你使用出现问题请参考上面的经验!
这个插件起步有2 种方式,一是直接建立平面地形,而是先建立路网再“圈地”做地形~
现在说第一种,直接生成平面地形的默认方式
建筑建模开始第一步一般都是以线条开始,这个插件也不例外,只是画线是用来设置你所需要生成的地形,比如你需要一片500m*500m的地面来做市区,那好你就死命画好了,按照你想要的地形外形画一个城市区域,不管你用多少条线条都可以,前提每条线必须是封闭的,并且所有线条都在同一个水平面上!(如果还不懂的话。。。。) 城市形状比如T型规划的城市,U型规划的城市,S型规划的城市,画好之后点Setup,脚本会做一个很流氓的操作,保持你绘制的外形,自动把所有曲线交叉位置自动焊接,然后生成一个平面的“多边形”,这时候外观出现,你可以选择再setup一次,让布局更密集,也可以自己手动切分布局获得你想要的效果!
当然了,你也可以通过build Settings里的 More setting—>LotDivision Size来调节居民楼的尺寸,让房屋群中心的位置更宽敞一些~
ok当你分断好之后,检查一下线框是否合理~有没有出现很白痴的变形什么的~没有的话,选上这个规划地面,直接点build,脚本开始计算,结束后你的城市就生成好了 这个是一个最简单的生成方式
首先是“Setup”选项(不是那个按钮) 这里有3个选择
第一个选项栏
By shapexxxxxxxx选项是依靠你给出的线条外观,生成地形外观
Paint topxxxxxxxx这个明显是绘制啦~绘制也有要注意的地方,首先点setup开始绘制,你绘制过的有模型存在的区域,是不能重新绘制的,如果重新绘制它们会重叠在一起,这样你就悲剧了,但是你可以沿着他的边缘绘制,它们会自动焊接在一起,当你绘制完成之后,单击右键,脚本会直接把低模运算成高模~
Paint Strips,这个跟3ds max 的石墨工具比较像,你可以创建一个特殊的平面,然后点setup开始绘制,其实这个是绘制类似公路这样的东西的,这个功能比较畸形。。。自己试吧~绘制完成后它会提示你是否松弛道路,你点是的话道路转折点会变得比较圆滑
auto,什么都不用管,点一下setup,自动生成一个合理的划分好区域的平面
第二个选项栏
这个选项栏毫无意义,因为目前作者没有开发其他方式~你别无选择,此项完全受第一个项目约束
第三个选项栏
这个选项是控制你生成的平面是否产生多个多边形单位,而不是单独的多边形,比如原始设置是single,那你生成的平面必然是单独一个物体 如果你用另外2个条件,特别是第三个,他们生成后会自动把地形拆分成多个物体,为什么要这样,后面说~
Size
这个选项很简单,我自己发现他只和Auto模式和Custom模式互动,size越大,生成的地面就越大,Auto选择的话线段也会更密集 这个项目在图形生成模式不能选择
Modify
这个是一个简单的处理工具栏,你可以对你已经生成的城市地形进行一些全局修改,比如细分,网格平滑,增加地面高差噪波,松弛模型等等操作,下面还有一个preview,打开以后可以预览你可以看到一些莫名其妙的东西。。。检测是地形是否有问题,具体怎么看自己体会了~最简单的,如果你看到地面以下还有模型出现就说明有问题
右边log下有2个按钮,是0.257加入的新提示功能
再下来,三个按钮
Setup,用来执行大部分脚本功能的按钮~
Build,生成城市
Rebuild,重新生成城市(慎用)
OK,第一个选项的主要功能按键都说完了,其他的大家也看的出是什么东西~,左上角有4个按钮
没事不要点~那是专家模式,隐藏所有菜单~
AT是塌陷你选择的物体,这个功能跟max那个塌陷貌似是类似的,性能都很低下,所以如果你选择了有200个以上的物体,慎用~
DT,剔除元素,貌似是干这个的,但是貌似没用~也不怎么用得着
很经典!居然是一个快速摄像机,当你做好你的城市之后,打一盏灯作为阳光,这时候点这个功能它会切换到自适应路径的漫游摄像机,你可以看到很好玩的效果~
第二步
Build Setting
因为我写的太累了。。我简洁一些文字 这个选项全部是控制关于Build和Rebuild问题的设置,从左边开始
第一个选项栏,有3个选项
lotdivision = 现代城市
scifi = 未来城市
Custom = 你自己编写的生成脚本~貌似是这个意思,但是你选择这个选项生成的话,也会生成一个区域的楼房,其他部分全部都是空的,自己试试吧~
第二个选项栏
这个非常明显的2个选择,楼房细节的高品质模型和低品质模型,区别比较简单明显,主要是房顶不一样了,其他都差不多~根据你的制作来选择吧~
第三个选项栏,是你生成楼房的材质效果,有四个选择
White,楼房主要表面都是白色
Use Palette,palette是什么,看右边那6个随机色块。。。脚本会按照Plaette的颜色随机抽取这6种颜色作为楼顶的颜色,非常有用的功能
Use ImgPlette,这个功能在右边下面,密密麻麻的马赛克那,作者做了很多个预设给你使用,如果没有满意的色彩感觉,你可以载入一张图片,然后自动马赛克化获得大体色调,用于楼顶随机颜色,跟上面唯一区别是这个功能可以调用图片作为色彩参考~
最常用的~用脚本库内保存的材质贴图随机生成楼房材质,包括露面和楼顶2种
OK,到下一个,五个勾选框,这5个勾选是要在BUILD之前勾选的,不然之后勾选你必须REBUILD才能实现效果,属于全局控制
Angled roofs,这个是在你选择生成Hipoly的时候生效,可以生成尖角的屋顶
Streetstuff,这个明显了,街道上的细节,包括街道上的汽车,路灯,行道树,座椅,甚至还有人物等等,非常快速~
Roofstuff,这个是屋顶细节,比如热水器什么鸟东西,使用这个选项也必须用hipoly选择,这后面是第四个,BOX,这个是把生成的roofstuff以box线框显示,因为热水器的面数很高,如果大量生成必然卡死或者崩溃
Create parks,这个是有几率在某一些个区域生成一个公园~公园很简单,只有树木和一些简单物体~
下面有一个More Settings,这个面板全部是操控楼房高矮胖瘦,道路宽度什么的~看不懂的可以用翻译器翻译一下~ OK这个面板差不多了,右边是debug,你可以生成错误报告什么的。。。
再下来到 INFRASTRUCTURE & MODELLING
这里的所有选项都是做细节处理用的 从左边开始~
River[河流]
有2个选择
GTRiver,用线段路径生成一个现代城市河道,很简单,试了就知道了,此功能对单位比例有要求,创建的线段过短会导致生成比例失调,出现问题请参考我的经验部分~
Ditch river,这个就很有玄机了,制造自然河流用的,这个river创建是基于polygon的,所以首先你要创建一个面,然后转换成可编辑多边形,在表面布线,吧河流要经过的地方加上线。然后进入选择线段,选上你河流经过的那些线段,之后直接点river生成按钮,然后脚本会连同地形一起制造一个比较自然的河流,河岸会布满树木,但是这里有一个问题,就是河道里那个坑位置不对,而且形状有些bug,没关系,点击它可以进一步调节他的形状和尺寸,去匹配河岸~同样这个对尺寸也有要求
Park[公园]
也是三个选择
Auto park 创建一个合理尺寸的平面后,选择至少2个面,然后点生成,自动创建一个齐全的park,有街道有树林有草地~还有汽车,路灯什么纯随机
Park with pavement,在选择的区域里只生成草地和树木,还有人行道
Grass & trees,在选择的区域里只生成草地和树木
这三个选择如果要生成出带草地和水面材质效果,那必须吧build setting设置的第三个选择项选为textures
Roads[道路]
道路生成,跟GTRiver的使用方式一样,道路会生成路灯,这个路面生成后的ui是已经分的差不多的,直接贴上马路材质或者车行线什么的,调节一下贴图大小就可以精确匹配路面了 路的选择分2种,来回双路,和单行线 以下还有railway,目前不起作用
Custom[自定义]
这个东西目前就一个功能,用来分离你的地形块,选择上你需要分离的面,然后点custom,元素就被分离出来了,没有其他的功能~ 右边还有一个很多按钮的面板,那个是用来制作细节的
border->lot,把一个平面的线段有选择的分离出来变成spline,这个功能在可编辑多边形里也有~
roadtool,这个就是专门做路的工具,跟之前那个路有些不一样,这个roadtool可以自定义路的宽度,画一条线,作为路的轨迹,然后再选择状态点roadtool,这时候脚本会让你点2个点,你点的这2个点的距离会被判定为路的宽度,之后道路就生成好了,到这里还没完,如果你有很多条路汇集到一起,那这些路之间会有重叠,没关系吧这些路面都选起来,然后点setup,这些路就很神奇的“合并”在一起了
然后下来都是一些修饰增加细节的功能:
Inset shop 让让选择的建筑一层内凹,并且附上商店外观贴图
Divide shop 让选择的建筑一层贴上商店外观贴图
hipoly shops 让选择的建筑一层变成全模型外观的商店
hipoly facades 让选择的建筑表面生成全模型的纹理
outerfacade 让选择的建筑外观拥有外部钢架结构(半透明贴图)
streetstuff 让选择的人行道上增加行道树,凳子,人物,公路上的汽车等等
rooftop 让选择的屋顶变成带护栏墙的屋顶。。。
只要选择模型的表面,然后点击相应的细节增加按键就会生成更好的细节了 不过如果你使用位置不对,它生成会非常有问题,比如说在大楼表面使用Hipoly shop,那样会十分纠结的。。。 这里面还有一个特殊的按钮 highrise,这个按钮点了以后可以在视口任意位置直接生成一个高层建筑,很适合喜欢随便放一两座配楼的使用者~这个楼的材质只能自己加~~
OK 下来还有2个很简单的东西 一个是材质管理库,materials~ 这个库里都是储存贴图进行快速调用的,所以如果你有常用的贴图,一定要导入进来,导入以后点击update gtmatlib更新库 右上角有提示图片信息 图片有很多个分类,用来区分贴图用途,右边三个按钮,PS~从PS打开当前选择的图片,第二个put,不太明白有什么用处,可能是把材质放入场景中? 第三个标志很明显了,赋予材质到选择的物体或者元素上~再下来到import/export,这个功能用于管理脚本的模型库~你可以选择导入模型,或者制作一个模型,在选择状态直接输入名字点SAVE,库会自动保存你的项目便于下次调用,非常非常方便!
