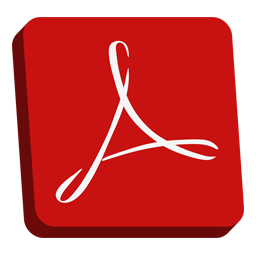
Adobe Acrobat reader DC是adobe提供的一款pdf阅读器,这款软件不仅可以提供最方便的pdf阅读体验,还具有各种pdf编辑功能,包括注释、图章、证书、测量、组织页面等功能。推荐有需要的用户下载使用。
功能介绍: 1、转换或者是扫描到PDF
使用Adobe Acrobat X可以将包括有纸质文档、电子邮件、照片、电子表格、网站、Adobe Flash Player兼容视频等在内的多种内容转换为或者是扫描至PDF。
从可以打印的任何应用程序创建 PDF 文档,包括有从 Microsoft Word、Excel、powerpoint、Outlook、Publisher 和 Access 以及 Firefox 和 Lotus Notes 一键转换,不必退出创作应用程序。
2、导出和编辑PDF文件
HTML 至 PDF
在 Internet Explorer 或 Firefox 中单击即可将网页捕获成为 PDF 文件,并将所有链接保持原样。也可以只选择所需内容,转换到部分网页。
PDF 至 Word
将 PDF 文件另存为 Word 文档,并且格式和布局的保留更完好。表格、图像、甚至多列文本的相对位置,以及页面、段落和字体属性得以保留。
PDF 至 Excel
将 PDF 文档数据转换为 Excel 文件格式,加快内容重用。甚至可以选择 PDF 页面的一部分,将它导出为一个可以编辑的格式
3、合并用于多个应用程序创建的文件
4、提高工作效率与流程一致性
5、简化在线文档审阅
6、使用可填写的PDF表单收集数据
7、保护PDF文件与文档
使用PDF密码、数字签名和编辑功能等简单易用的安全功能从而保护敏感信息。
8、符合了PDF及辅助功能标准
9、阅读、搜索和共享PDF文件
10、 PDF 包组装
使用全新的 PDF 包向导,将各种文件(包括音频、视频和丰富的媒体内容)快速组装到一个井井有条、精致的 PDF 包中。
11、丰富媒体
通过丰富的交互式文档,快速为构思注入活力。将音频、Flash Player 兼容视频和交互式媒体插入 PDF 文件,在 Adobe Reader X 或 Reader 9 中实现顺畅回放。
软件介绍: Adobe Acrobat DC首先实现了一个账户下,可以实现PDF的所有专用权,为用户创建了更为简洁、直观、高效、一致的使用界面,更为人性化的UI设计,便用户进行文档归类和文件搜索。 Acrobat DC的所有功能全部能在移动设备上实现,使文档在PC机、iPad或手机上的平滑同步,可以快速的创建PDF,然后共享PDF及其迁移服务。
如果拥有 Acrobat DC以后它可以实现哪些功能或者哪些应用?
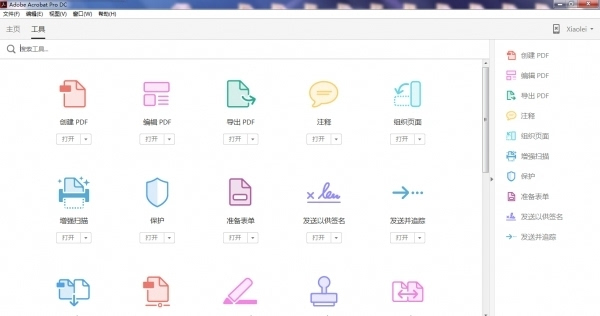
首先第一个就是创建编辑重复利用文档,第二就是如何进行签名或者批复流程,第三就是文档保护,第四就是协助与发布。其实很简单,第一就是怎样制作应用文档,第二就是大家的交付和互动,协助还有批复,第三就是文档保护,最关键的一个文档安全性的问题。第四就是如何去发布。
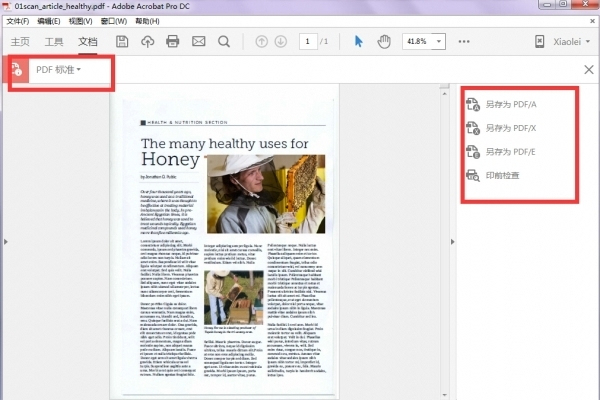
大家知道PDF是跨操作系统跨版本的,比如在手机上看的电子书或者Pad上看电子书都是PDF的文件格式,这个PDF文件格式有哪些标准?比如PDF-A、PDF-E、PDF-X它的应用场景是怎样?
现在Acrobat DC是有不同版本,不同应用,有免费Acrobat Reader、Standard、Pro版本,现在也可以装到mobile和Web上面。操作系统应用分为企业级,给企业提供部署或者工作流的方式。
使用方法:
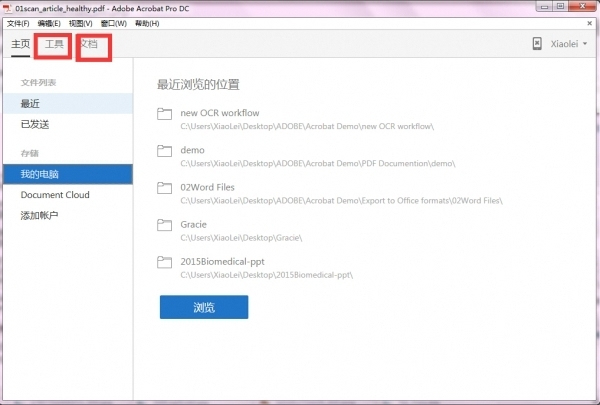
打开 Acrobat DC,你会发现它的界面有很大变化。它目前可以看到里面有两个布局,首先看到两个区域。一是,文档管理区,比如近期打开的文档,文档进行发送以及文档从哪里找?计算机还是云端,你可以随时切换。通过Adobe>
这个工作区分类以后如何进行文档应用?
其实这个里面进行文档应用的时候,我们看到它不是一个简单功能,是一个工作组。比如创造PDF文档的时候,就有创建PDF工作组或者工作流的形式进行文档应用。这个里面还有文档工具的搜索和设置,如果安装软件以后可以快速的搜索到想使用的工具。
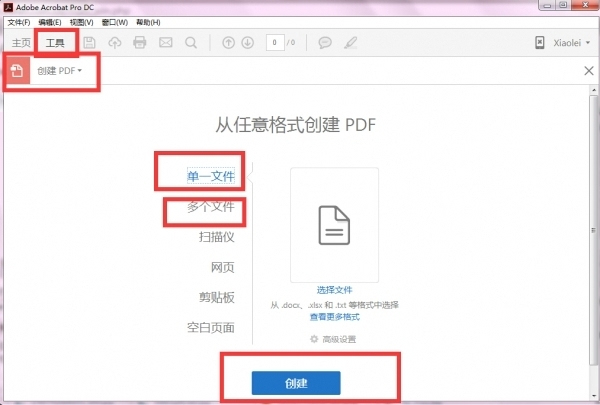
首先第一步创建PDF,这个里面有一个创建单一文件,这个时候选择文件对话框,这个里面首先得到一个图片或者得到一个文本。

打开以后可以选择创建,这个时候就生成一个PDF,也可以很简单,你可以选择鼠标右键,找到这个图片然后选择创建PDF文件,它也可以生成PDF,目的就是把文档生成PDF。因为 Acrobat 的应用是基于PDF为基础。
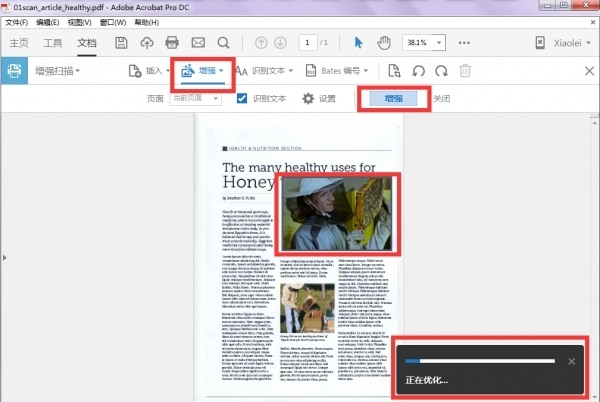
现在有Photoshop的功能,我们来试试新功能?第一步先修图。例如,这个图片后面有噪点。打开PDF以后在文档面板有一个新功能——增强扫描,像打印机一样的LOGO,双击它,这个时候你看到 Acrobat DC文档它的工具就启动了,在上面它有插入增强,还有识别文本。
到底怎么修图?它还有一个增强功能看到一个新工具——Photoshop相机图像,首先找到这个工具,这个工具有两个功能,一是,透视剪切功能;二是,照片对比度、美白效果。
先介绍下Photoshop里面透视剪切功能。
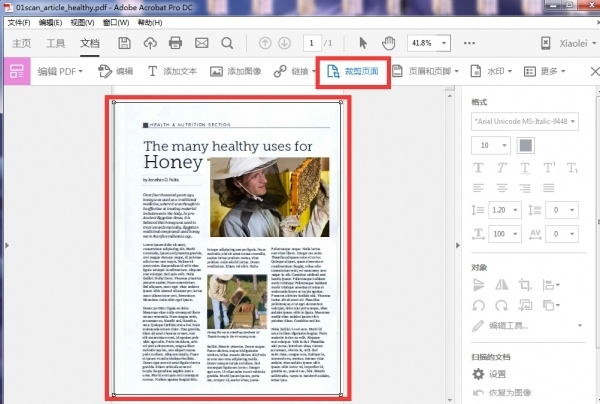
如图,此文档有点变形、倾斜,如果恢复平行,就需要利用透视剪切功能,图上显示有四个节点分布在四个角上,可以随意拖拽,这符合一个透视原理。用来修复文档倾斜使之平行。找到一个平行点,让黑色的横杠跟它平行。同样,通过四个点,可以让上下、左右平行。
其次,增强,整合Photoshop的优化功能可以实现自动帮助图片做一个黑白对比度的调整,又可以去盲点和噪点。只需要拖拽,就能自动完成,白色变得更白,黑色的变得更黑。
那如何识别内容呢?
如图选择第三项“A识别文本”,里面有三个选项,第一,在本文件中选择识别文字;第二,在多个文件里面选择;第三,还是校正识别的文本。这个场景很简单,多文档还是单文档还是校正文本,校正文本就里面有错别字或者怎样进行文本校正。
现在识别当前文档,选择当前文档。进入当前文档以后有三项,识别单页;识别多页;语言,这是关键的。语言,如果你的文档是中文文本,它就会自动选择中文;若是英文,自动识别英文,还有国家可供选择。以便更加清晰的区别词条的不同。
如图,这一块就是识别文本,这个时候计算机帮助你自动识别里面的文字还是图片信息,它以图形化的方式进行识别。识别好以后,这个时候证明里面是不是文字,你首先通过工具条,点击选择工具来拖拽图片、段落。以前到识别这个步骤就结束了,现在这只是一个中间过程。
现在最重要的是,如何编辑里面的文字?
只要选择两个就可以进入编辑工具面板。两种办法,通过屏幕最右侧的下拉菜单,在工具栏里快速选择;另外就是进入编辑PDF面板。
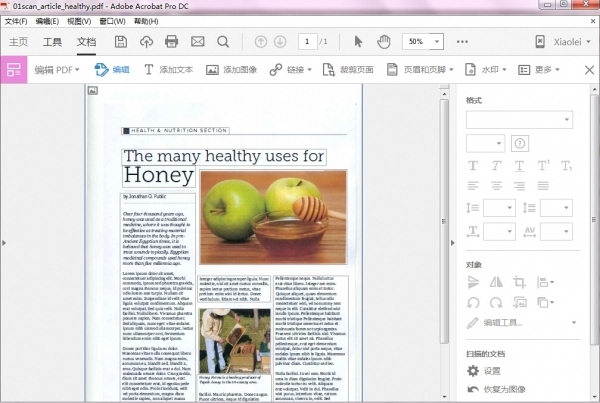
找到以后,我们回到文档里面,你会发现文档变成一个区域化的,文字是一段文字,文字是文字栏,图片是图片栏,这时,看屏幕最右侧,在格式里面我们看到所有的都可以编辑。
如果想删减或者修改里面的文字,在Word或者Photoshop里面也一样,可以重新删减可以重新编辑,你可以换成中文,都没有问题。如图,文字是微软雅黑它会自动适应扫描的效果。
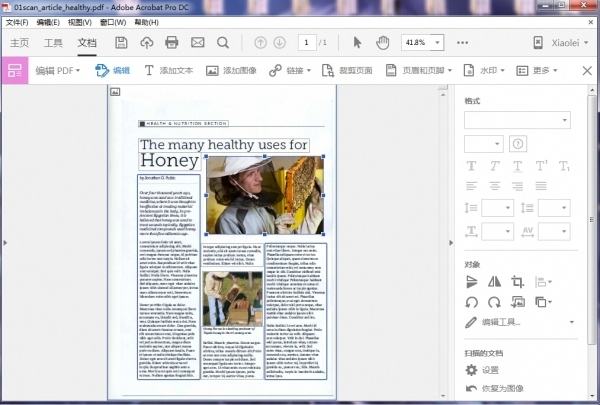
这里图片可以进行更换,更换怎么用?在你的工具栏里面有一组对象面板,首先第一步选择图片,把他选中。你选中以后你发现图片九个节点,黑色节点。这个里面你可以通过对象面板里面,它里面有替代,叫替换图像工具。我们看到现在的编辑里面分四个区域,一个就是编辑文字里面有一个文字的编辑区域,然后图片编辑,无论做景象还是剪切都有一个图片编辑区,还有一块就是扫描文本的设计编辑区,还有就是显示外框里面显示工具区。
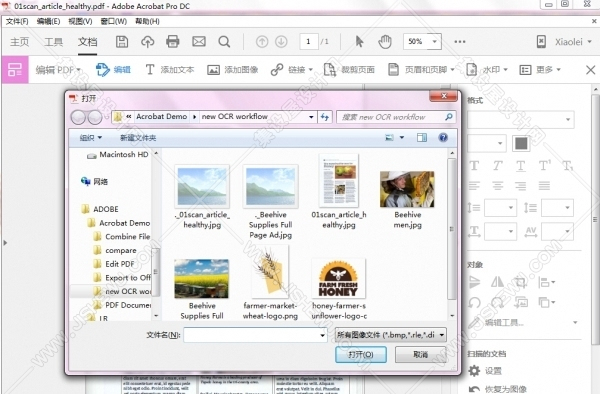
如图,进入图形工作区,选择替换图象,替换以后你发现文档在替换以后,后面有一个黑色背景,你可以选中。因为识别时候它是以扫描方式。然后进行一个调整。
