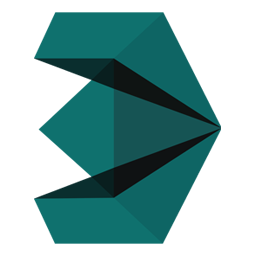
快速布光 QuickLighting
Ver 3.21
Sinxye © 2020
Wechat: sinXVision
E-mali: Sinxye@sina.com
2020-08-29 修改 支持汉化版VR、支持毫米、米级单位、整合异形灯带脚本
2020-09-01 修改 支持可编辑多边形子层级、布尔开灯孔
2020-09-07 修改 条灯带(适宽)支持物体模式,布灯工具 灯具列表保存最后选择、添加对齐辅助选项
更新内容(这次算是比较大的一次更新,所以内容比较多哦~):
㈠、所有VRay灯光支持可编辑多边形物体多边形/元素层级下创建
条件:可编辑多边形(非修改器哦~)、良好的拓扑(基本都要是四边形哦~)
① 天光:
编辑模式:选择一个面作为灯光朝向的参考,根据与当前选择共同朝向的所有多边形的范围(仅限方形造型)为大小参照创建灯光
②方灯带:
物体模式:选择多个单面可编辑多边形(仅限方形造型)可在物体模式下同时创建多组任意朝向的灯光
编辑模式:多边形层级下选择四个围合成方形的共面多边形,根据与当前选择多边形的范围(仅限方形造型)为大小参照创建灯光
③圆灯带:
物体模式:选择多个单面可编辑多边形(仅限圆形造型)可在物体模式下同时创建多组任意朝向的灯光
编辑模式:多边形层级下选择多个围合成圆形的共面多边形,根据与当前选择多边形的范围(仅限圆形造型)为大小参照创建灯光
④取消之前的"层板灯"、"冂灯带"、"条灯带",整合为条形灯带(定宽)、条形灯带(适宽)两个
条灯(适宽):创建适配选定对象/多边形长宽大小的面光源灯
条灯(定宽):创建固定宽度的面光源,长度为当前先选择物体或多边形的最长向长度
两者在物体模式下灯光只朝下、编辑模式的多边形层级里灯光朝向同面法线方向
⑤灯泡:
编辑模式的多边形或元素层级均可用,创建以当前选择为中心创建包裹当前选择的点光源
⑥灯罩:
编辑模式的多边形或元素层级均可用,创建以当前选择为中心创建固定大小的点光源
㈡、自适应宽度
新增"灯带自动缩放"选项:
可设置方形、圆形灯带是否根据灯槽大小在自动缩放宽度,只在可编辑多边形的多边形层级下可用
㈢、自定义灯具、灯具开孔
灯具列表新增"选择"模式,可手动拾取边放置高精度灯具模型
条件:灯具模型必须为单个物体,并正确设置轴心点(灯杯朝下、XY轴在模型正中、Z轴根据边框厚度)
可同时附加一个灯光(灯光可带或不带目标点)
同时选择灯具模型及灯光,点击放置按钮摆放模型及灯光
同时放置灯具及灯光模式下不支持调整工具栏
按下开孔按钮可根据灯具尺寸自动在天花模型上开孔
开孔前请确认灯具形状,一般会根据灯具长宽自动选择形状类型,但长宽一样会被自动判别为圆形
开孔按钮处于按下状态(蓝色)时可以调节空洞尺寸(长宽高),圆形孔洞可调节边数
弹起按钮确认调节
㈣、对齐辅助
取消布置完灯具(一个以上)后自动对齐功能,在不勾选调整选项的情况下不执行自动对齐
增加对齐辅助选项,实现边布置灯具边自动对齐(根据自动对齐阈值)
支持选择模式携带灯光的情况下自动对齐
㈤、汉化版VRay,厘米、米级单位
使用方法如下:
1、最简单的使用方法:
直接将SinTools文件夹里的QLighting.mse拖进3D界面即可使用
2、手动完整安装方法:
将解压出来的文件放入对应的文件夹里
① 将 SinTools 文件夹放进3D安装目录的scripts文件夹里
如:C:\Program Files\Autodesk\3ds Max 2014\scripts
② 将 usericons 文件夹里的文件复制到以下路径的文件夹里
%LOCALAPPDATA% \Autodesk\3dsMax\ (您使用的MAX版本) \ (您使用的MAX的语言) \usericons
如:%LOCALAPPDATA% \Autodesk\3dsMax\2014 - 64bit\CHS\usericons
③ 将 usermacros 文件夹里的文件复制到以下路径的文件夹里
%LOCALAPPDATA% \Autodesk\3dsMax\ (您使用的MAX版本) \ (您使用的MAX的语言) \usermacros
如:%LOCALAPPDATA% \Autodesk\3dsMax\2014 - 64bit\CHS\usermacros
3、使用安装卸载工具安装,如果之前安装过本插件,安装前先点卸载
